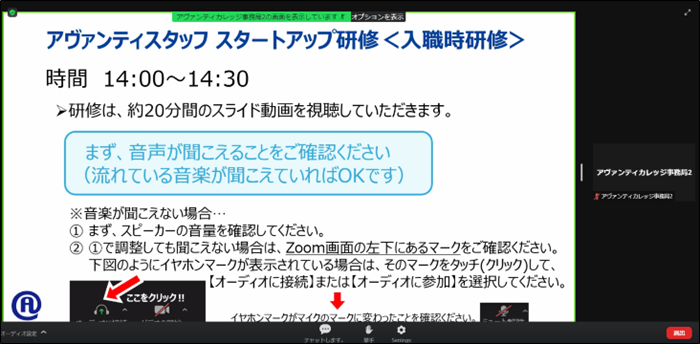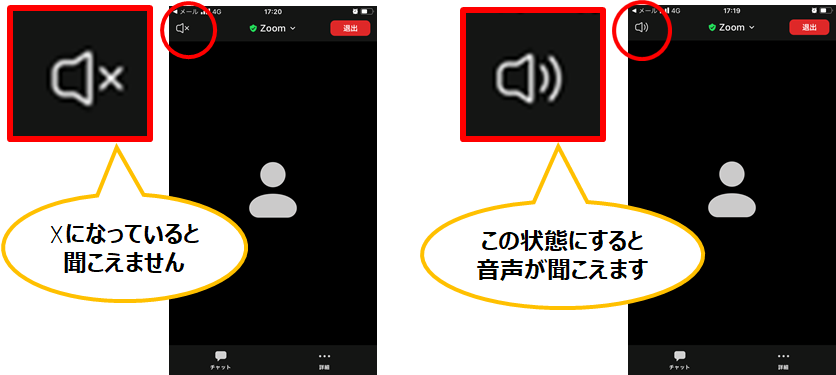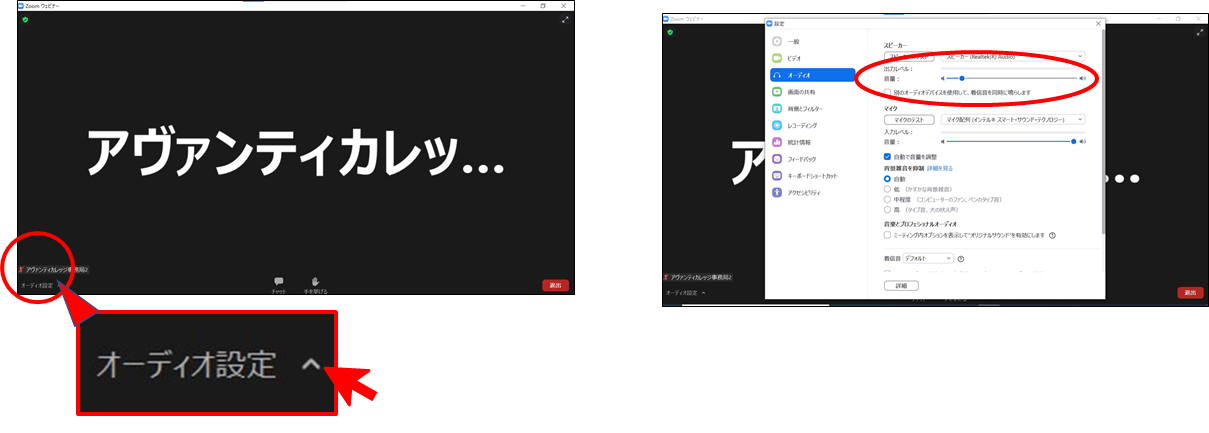▶スマートフォン・タブレットで参加する方法
スマホやタブレットから参加する手順をご説明します。
1.Zoomの参加URLをクリックする
アヴァンティカレッジから前日に届くメール「研修受講前日案内メール」に記載されている【参加URL】をタップしてください。
2.Zoom接続確認画面
以下のような画面が出た場合は、「開く」をタップしてください。
(この画面が出てこない場合は、次の手順3の画面に遷移します)
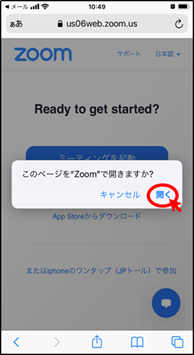

3.「お名前」と「メールアドレス」を入力する
アヴァンティスタッフにご登録のお名前(フルネーム)とメールアドレスを入力し、「続行」をクリックしてください。
※ご参加者のご本人確認をしています。必ずご登録のお名前を入力してください。

4.待機室で待機する
手順3のあと、以下のような「待機室画面」になることがあります。
入室可能時間になると自動的に画面がウェビナールームに遷移しますので、接続したままの状態でお待ちください。
(この画面が出てこない場合は、次の手順4の画面に遷移します)
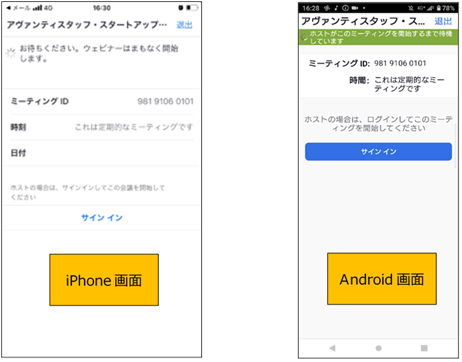

5.ウェビナールームに入室完了
入室が完了しました。開始時間になるまでお待ちください。
(※視聴する際は、スマホの画面の縦向き・横向きは任意で調整ください)


▶パソコンのアプリで参加する方法
パソコンから参加する手順をご説明します。
※Zoomアプリを事前にインストールしていることが前提です。
1.Zoomの参加URLをクリックする
アヴァンティカレッジから事前に届く「研修受講前日案内メール」に記載されている【参加URL】をクリックしてください。
2.Zoomを開く
画面上部にシステムダイアログが出てきます。システムダイアログの「Zoom Meetingを開く」または「Zoom.usを開く」をクリックしてください。
※画面上が英語表記になっている場合がありますが、クリックする部分は同じです。
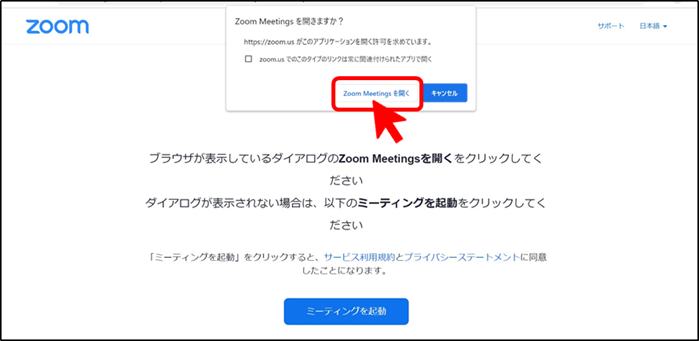

3.「メールアドレス」と「お名前」を入力する
アヴァンティスタッフにご登録のメールアドレスとお名前(フルネーム)を入力し、「Webセミナーに参加」をクリックしてください。
※ご参加者のご本人確認をしています。必ずご登録のお名前を入力してください。
※画面上が英語表記になっている場合がありますが、入力箇所、クリックする部分は同じです。
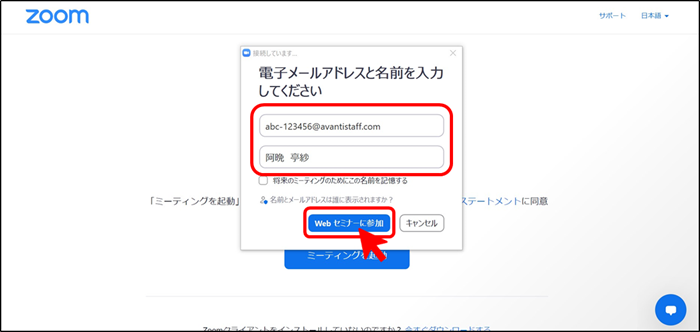

4.待機室で待機する
手順3のあと、以下のような「待機室画面」になることがあります。
入室可能時間になると自動的に画面がウェビナールームに遷移しますので、接続したままの状態でお待ちください。
(この画面が出てこない場合は、次の手順5の画面に遷移します)
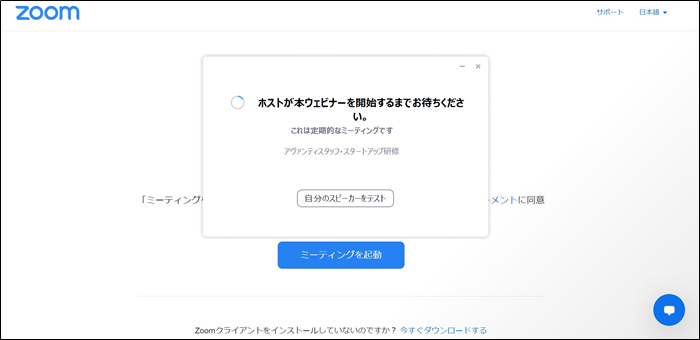
5.音声(オーディオ)を接続する
以下のような画面になった場合は、主催側の音を聞こえるようにするために、「コンピューターでオーディオに参加」をクリックしてください。
(この画面が出てこない場合は、次の手順6の画面に遷移します)
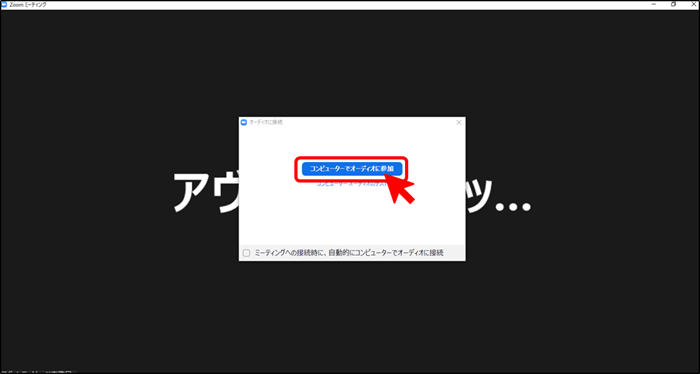
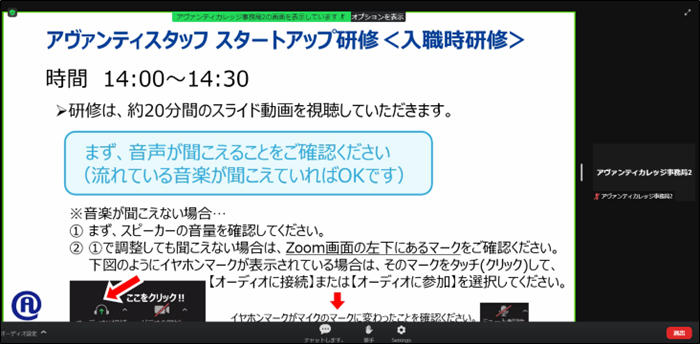

▶パソコンのブラウザで参加する方法
パソコンにZoomのアプリがインストールできない場合は、ブラウザから入室できます。
※推奨ブラウザ:Google Chrome、Chromiun Edge、Firefox
1.Zoomの参加URLをクリックする
アヴァンティカレッジから事前に届く「研修受講前日案内メール」に記載されている【参加URL】をクリックしてください。
2.「ブラウザから参加してください」をクリックする
参加URLをクリックすると、以下の画面になります。画面を一番下までスクロールして「ブラウザから参加してください」をクリックします。
※画面の表記が英語の場合は【Join from Your Browser】と表記されているので、その部分をクリックします。
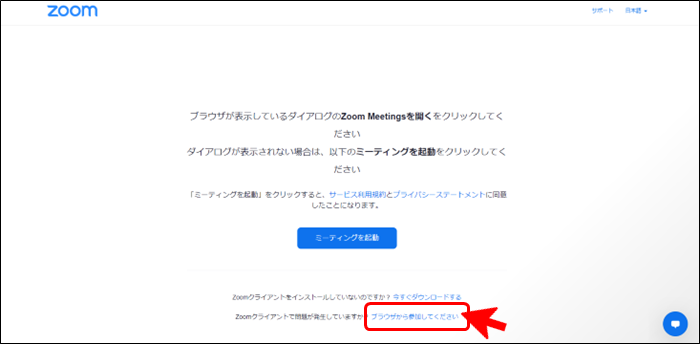

3.「お名前」を入力する
アヴァンティスタッフにご登録のお名前(フルネーム)を入力し、「参加」をクリックしてください。
また、画面右側にビデオ(カメラ)でご自身の顔が表示された場合は、下部の「マイクマーク」と「ビデオマーク」をクリックして、オフにしてください。
※研修では、ご参加者のご本人確認をしています。必ずご登録のお名前を入力してください。
※画面上が英語表記になっている場合がありますが、入力箇所、クリックする部分は同じです。
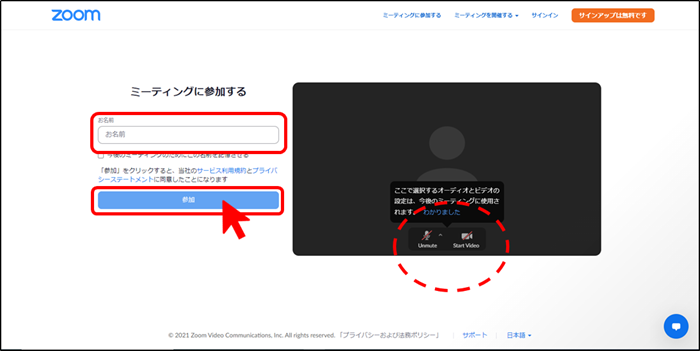

この画面がでてきたら、そのまま入室時間まで待つか、一旦画面を閉じて時間を置いた後、再度手順1からからやり直してください。
(この画面が出てこない場合は、次の手順5にスキップしてください)

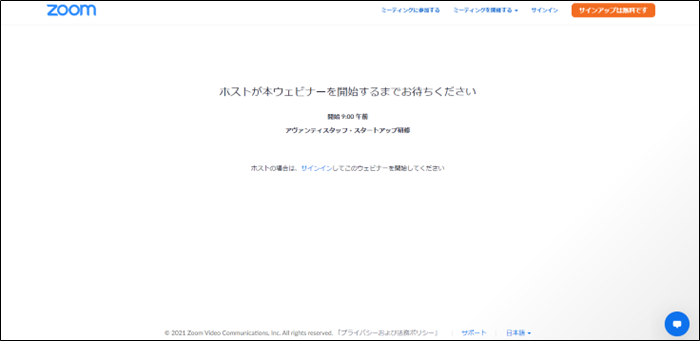
5.「メールアドレス」を入力する
アヴァンティスタッフにご登録のメールアドレスを入力し、「参加」をクリックしてください。

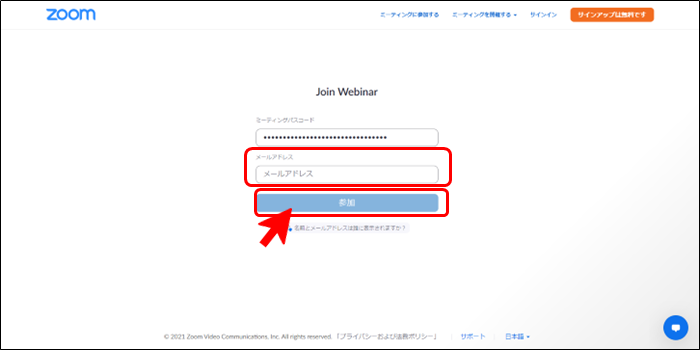
6.待機室で待機する
手順5のあと、以下のような「待機室画面」になることがあります。
入室可能時間になると自動的に画面がウェビナールームに遷移しますので、接続したままの状態でお待ちください。
(この画面が出てこない場合は、次の手順7の画面に遷移します)

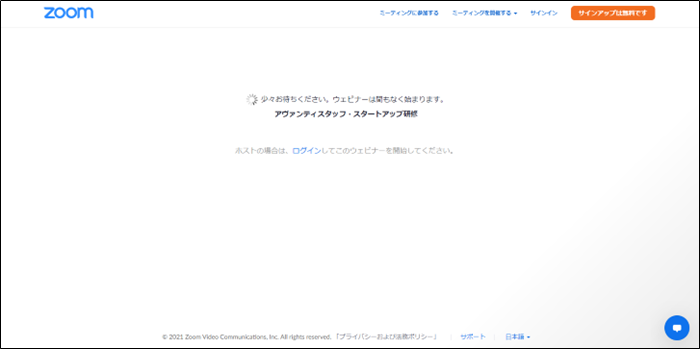
以下のような画面になった場合は、主催側の音を聞こえるようにするために、「コンピューターでオーディオに参加」をクリックしてください。
(この画面が出てこない場合は、次の手順8の画面に遷移します)
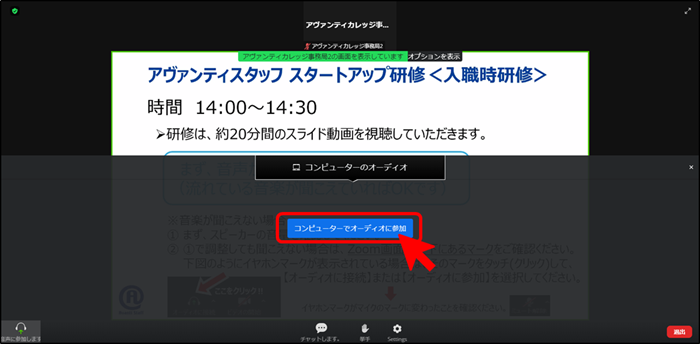

8.ウェビナールームに入室
入室が完了しました。開始時間になるまでお待ちください。